Workflow procedures
This topic introduces the whole process that developers must go through to release a mini program.
Apply for an Account
Before developing a Mini Program, you need to create a developer account, which allows you to create, develop or publish your Mini Program.

Fill in the information, then you can finish the account creation process.
Ask the workspace admin to the role for you: Workspace Developer,Workspace Admin or Workspace Reviewer. Note that developer can develop the Mini Program, and only the Mini Program admin can create and publish the Mini Program.
Logging in
After completing the registration, log in directly at the login entry on the homepage of the Mini Program Platform.
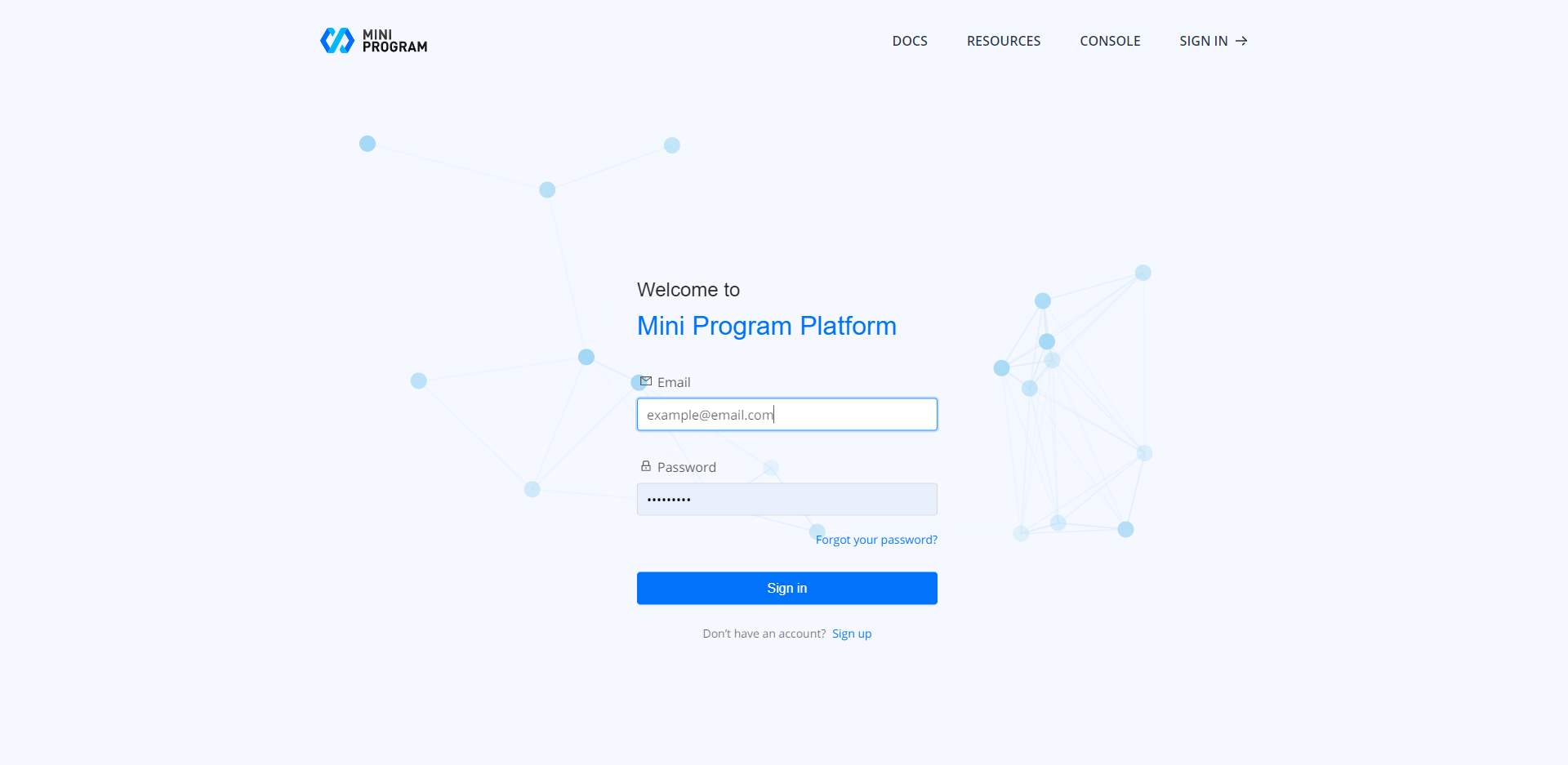
Create a Tenant Workspace
Register a Workspace in Mini Program Development Platform (MPDP)
Step 1 Provide the information of your organization
Please provide the following information and send us email.
- Workspace Name
- Scope of Business (Please find the attachment📎MCC_20190701.xlsx, and send us the code)
- Business Address
- Business Representative Name & Contact Email (You can provide more than one. He/She will become the primary workspace admin of the platform)
Step 2 Be patient
It will take us 5 business days to generate a workspace and customized Mini Program Studio. Please be patient and reach us if you have any question.
Step 3 Your Tenant Workspace is generated
We will send you back a confirmation email with workspace account information once the workspace is generated.
Invite members and set roles
Give members controlled access to your Workspace
You can invite other members to access your workspace. To protect your sensitive information or restrict the actions they can perform, user roles limit their access. Each member must be assigned a role(In tenant space, you can set the user to be Workspace admin,Workspace reviewer,Workspace Developer) when they are added.
Team members and user roles are managed in your workspace "Members" settings page. You can add new members individually, or invite multiple users at the same time.
The "Members: settings page only allowed for workspace admin to view and manage.

Workspace
Workspace - General

Path: Workspace Manage
Role | Authorization |
Workspace Admin | -Able to view the workspace informations. |
When you first created a Workspace by providing your company’s info., our team would generate a workspace with listing all the info. you have provided on the Workspace - general tab
Field | Description |
Workspace ID | Generated by Platform. |
Workspace Name | Rule of naming: - You can’t change the name after workspace is generated - Character combination A-Z, a-z, 0-9 - No space - Will be used as URL |
Status | |
Business Address | |
Scope of Business | Select from the attachment. |
Business Representative | The business representative will be the Workspace Admin as well. |
Representative email |
-You can contact us to request for information change.
App Manage
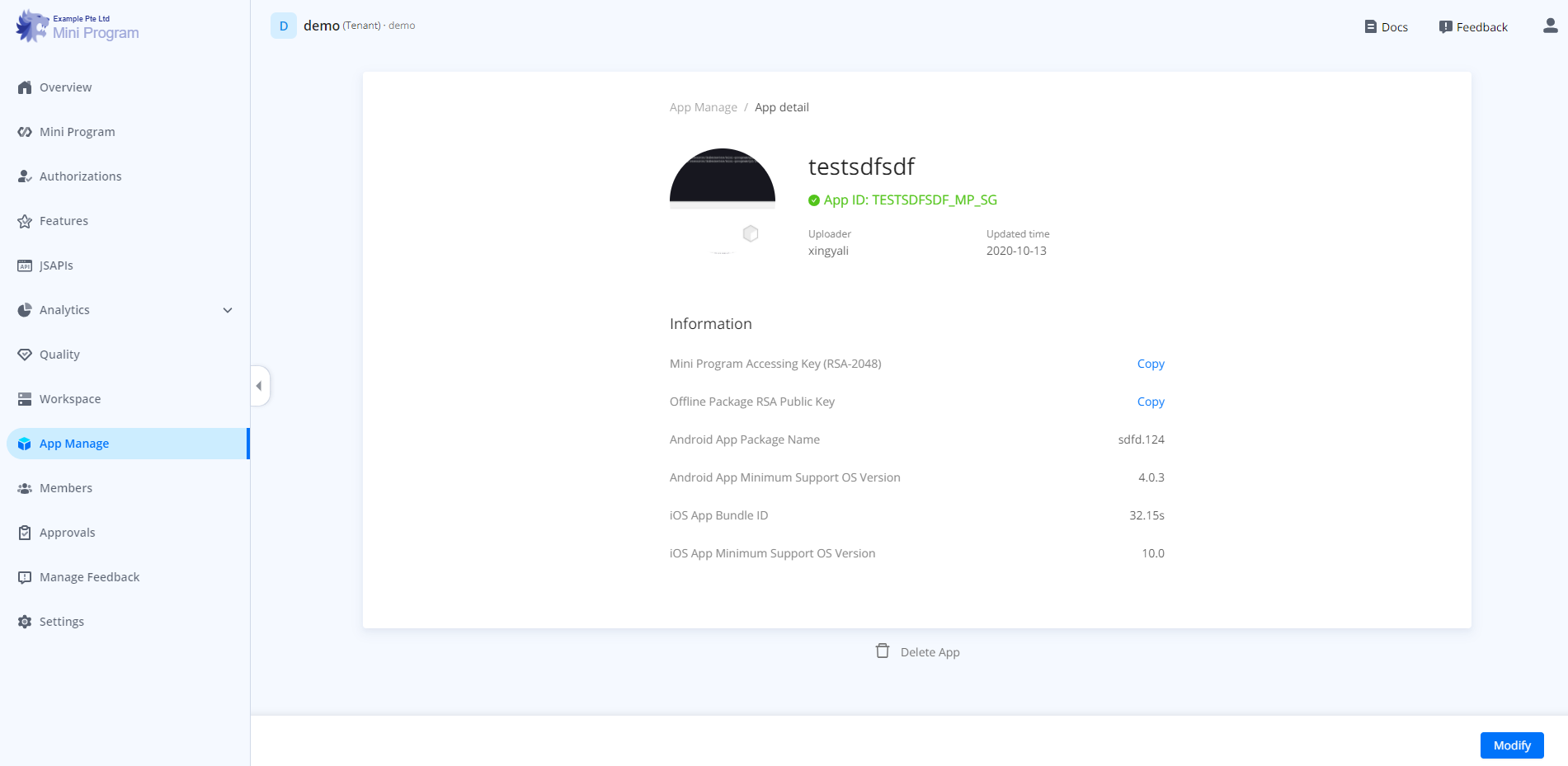
Path: App Manage - App detail
Role | Authorization |
Workspace Admin | -Able to add/view App information. |
Field | Description |
Mini Program Accessing Key | Mini Program Accessing Key: An unique key allowing container SDKs to access Mini Program data through SaaS. |
Mini Program Upload Key | Mini Program Upload Key: - An unique key allowing Mini Program Bundles to build and upload to the Console. - Container verification. When you are ready to publish your mini program, you need to sign yourCopy mini program and upload it to a workspace portal. |
Members
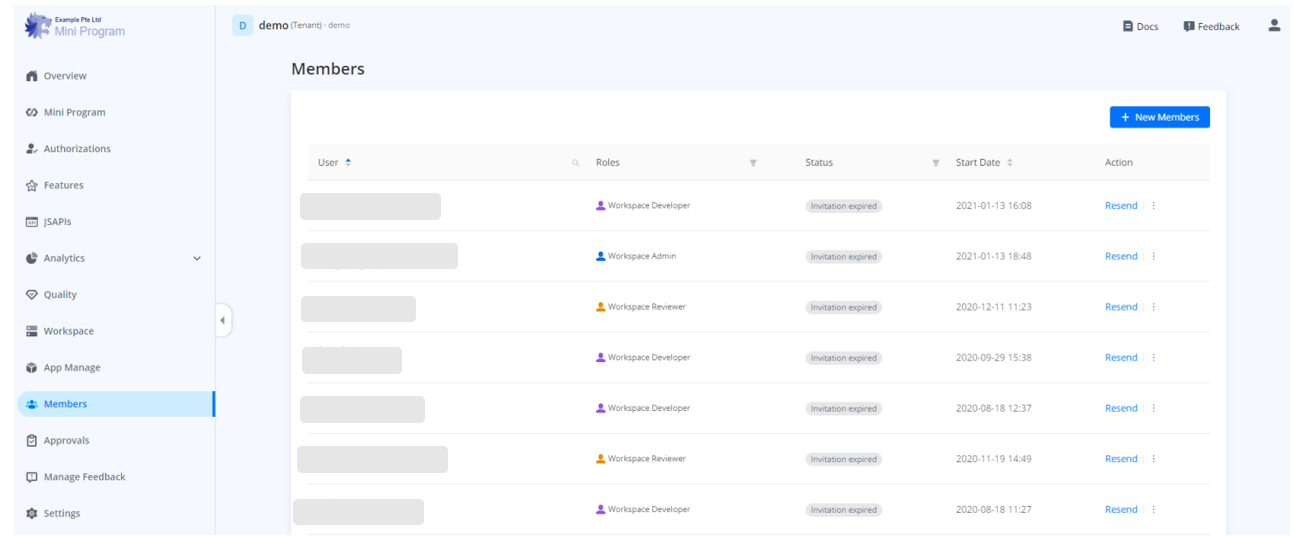
Path: Workspace - Members
Role | Authorization |
Workspace Admin | -Able to add/view the member(s). -Able to set member(s) as other roles. |
Field | Description |
Member's login email | User's registered email. |
Username | |
Role | Workspace roles: Workspace Developer, Workspace Admin, Workspace Reviewer. -When users first join the workspace, he/she would assign as Developer (Assigned to Mini Program: unassigned),Workspace Admin could set him/her as other roles, such as Mini program Admin(Assigned to Mini Program: unassigned):Able to create a new mini program. |
Status | Member Status: 1.Active;corresponding action: block. 2.Inactive;corresponding action: unblock. -Even the user got blocked, he/she could still log into the console. But the user would not able to access to the workspace and mini program on the console and Mini Program Studio. |
Start Date | When user first joined the workspace. |
Action | -Set as Workspace Admin/Workspace Reviewer/Workspace Developer. -Block, Confirm notification: If the member has been blocked, he/she will not be able to view or operate all mini programs he/she has been joined. Are you sure you want to block the member? -Unblock,Confirm notification: If you unblock the member, he/she will be able to view or operate all mini programs he/she has been joined. Are you sure you want to unblock the member? |
Approvals
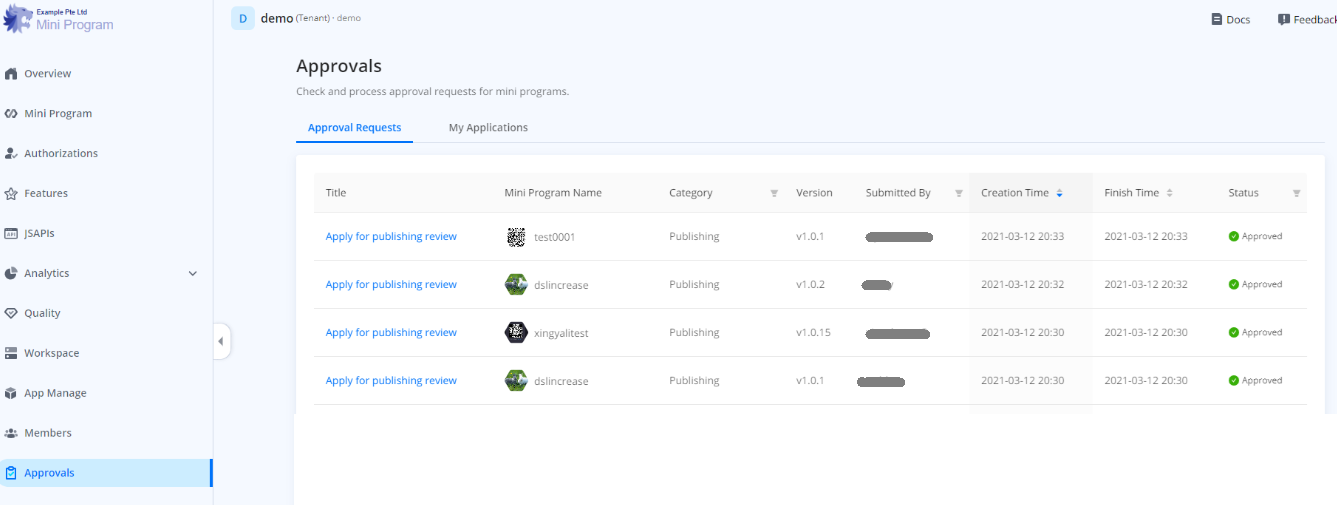
Path: Approvals
Role | Authorization |
Workspace Admin | -Able to view the approval list. -Able to approve/reject application(s). |
Workspace Reviewer | -Able to view the approval list. -Able to approve/reject application(s). |
Reviewing Category | English Title | Initiator Role | Approver Role |
Mini Program Publishing | Apply for publishing review | Mini Program Admin | Workspace Admin |
Mini Program Removal | Apply for removal | Mini Program Admin | Workspace Admin |
Field | Description |
Title | Title: Apply for publishing review. Apply for removal. -Click to direct to the application page. |
Category | Reviewing Category: Member requests, Launch/Publishing, Removal, Feature activation. |
Mini Program name | Mini Program name. |
Version | Mini Program version. |
Applicant | Initiator role: Mini Program Admin. |
Created | Application created time. |
Finish time | Application reviewed time. |
Status | Review Status -After applicant submitted the application and before the reviewing. Approved: -After Approver reviewed. Rejected: -After Approver reviewed. Withdrawn: -Before the approver reviewed, the applicant could withdraw the application. |